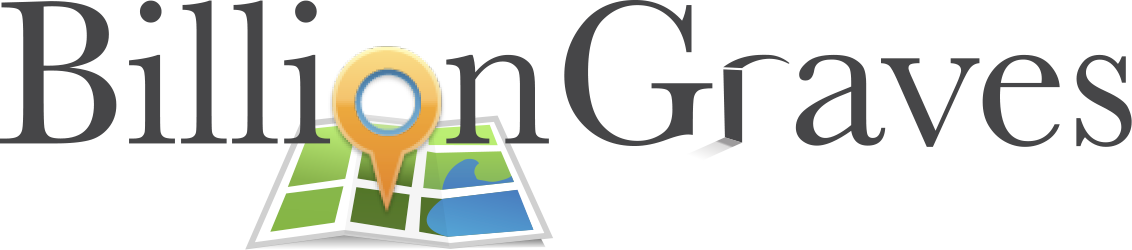If you’ve ever taken pictures in a cemetery that is within a few blocks of a neighboring cemetery, you might have found that sometimes the images will end up in the wrong cemetery. This is especially common if you’re taking pictures along the edge of the cemetery.
For example, when you are in a cemetery, (see Cemetery 1 below) taking pictures, the BillionGraves app will automatically search for the nearest cemetery based on the cemetery marker (i.e. the star in example below). So even though you might be in Cemetery 1, the app might think you’re in Cemetery 2 because that cemetery marker is closer.
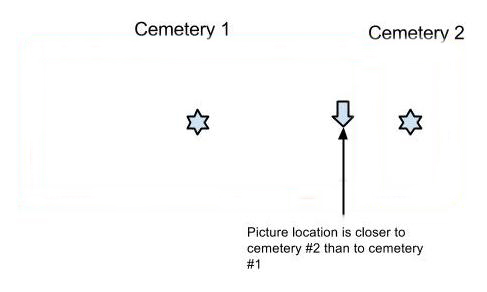
As you can see, this can be problematic if the images keep getting categorized in the wrong cemetery, so we developed a system called “Cemetery Boundaries” to fix it. When two cemeteries are very close together, we draw boundaries around each cemetery.
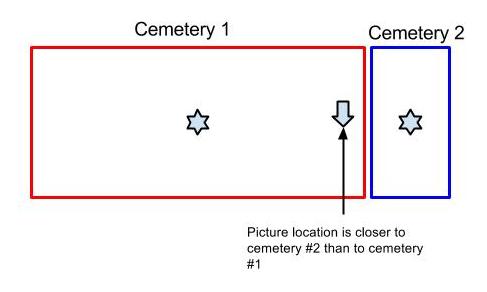 Once we add the boundary for both cemeteries, the picture can then be correctly categorized Cemetery 1 despite its location closer to Cemetery 2.
Once we add the boundary for both cemeteries, the picture can then be correctly categorized Cemetery 1 despite its location closer to Cemetery 2.
This new feature is still in the beta testing phase, but we need your help to test it out! Send us any cemeteries that are in need of having specified boundaries (i.e. two cemeteries that are close together) and we would love to set them up on BillionGraves. All you have to do is show us where the boundaries are and we can set them up for you. Here’s how:
Step 1: Look up the cemetery in Google maps. Go to https://maps.google.com/ and type in either the address or the name of the cemetery in the search bar in the top left corner. Then verify it’s the right location based on the map you see.
Note: If you have the Google Earth software, you can use it in lieu of Google Maps. You can also take a screen shot of the cemetery on BillionGraves.
 Step 2: Take a screen shot of the cemetery. You can do this by either hitting “Command-shift-4” on a Mac computer, or hitting the “Print Screen” button on a Windows computer.
Step 2: Take a screen shot of the cemetery. You can do this by either hitting “Command-shift-4” on a Mac computer, or hitting the “Print Screen” button on a Windows computer.
 Step 3: Paste the screen shot into Paint. Open up the Paint program (if you’re using a Mac, try PaintBrush) and right click. Click “Paste” and you should be able to see your screen shot in the Paint window.
Step 3: Paste the screen shot into Paint. Open up the Paint program (if you’re using a Mac, try PaintBrush) and right click. Click “Paste” and you should be able to see your screen shot in the Paint window.
 Step 4: Use the paintbrush to draw a line around the cemetery boundary. Choose a color that will be easily recognizable.
Step 4: Use the paintbrush to draw a line around the cemetery boundary. Choose a color that will be easily recognizable.
 Step 5: Draw any additional cemetery boundaries.
Step 5: Draw any additional cemetery boundaries.

Step 6: Save the image and email it to support@billiongraves.com. From here, we will program the boundaries you specified into our systems. Then the next time you are in that cemetery, your BillionGraves app will correctly recognize and categorize your images into the right cemetery!
If you have any difficulty with this process or have any questions, please email support@billiongraves.com and we would love to help you!